How to deal with score lines in SVG files - picture tutorial

Sometimes the SVG files I offer here contain score lines with the shapes. When working with an SVG file like that, there are few easy steps you have to take to tell the Cricut software what to do. Cricut can tell that there are two layers, but it sets up both layers as cut lines so you have to tell it that one layer has score lines. It also sets up the layers unattached, so you have to attach the layers or else the score lines will come out on one piece of paper and the cut shapes on another.
First the short version:
1. When importing the SVG with score lines, ignore the error message and click continue (Update: this issue seems to have been resolved by Cricut, so if you don't get an error message, just proceed to step 2)
2. In the Cricut layers panel click the scissors symbol and select the the score symbol in the layer attributes panel.
3. Select the cut and score layers that belong with the same shape and click Attach to attach the layers.
That's it.
Here is the longer version with pictures:
Step 1
When you upload an SVG file that contains score lines, you may get an error message saying: Unsupported SVG Items Will Be Dropped! - Text elements. - Import Anyway?
Ignore that and click the gray CONTINUE button.
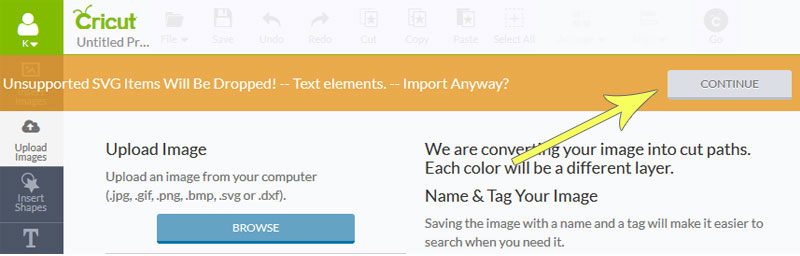
Step 2
Next, insert the file into the project space as usual. You will see that there are two layers on the right. One layer contains the score line and one layer contains the shape. Both, however are marked as cut lines as shown with the scissors symbol in a circle. We will now change the scissors symbol next to the layer that contains the score lines by clicking it.
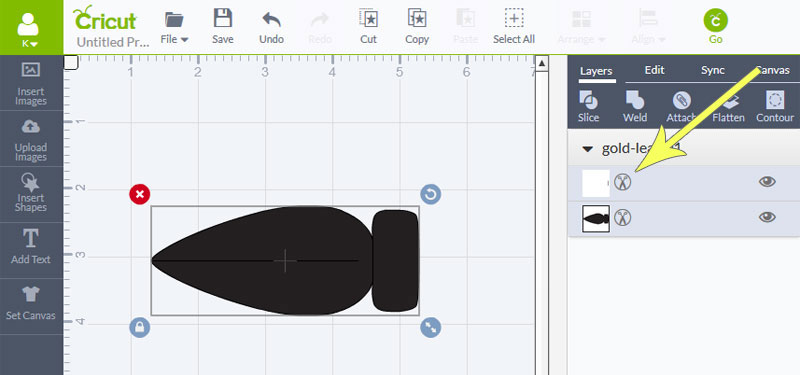
Step 3
This will open a fly-out panel with Layer Attributes. Click the Score symbol in the Layer Attributes panel and watch it change the Scissors symbol to the Score symbol in the layers.
You should now have a Scissors symbol next to the shape or shapes you want to cut and a Score symbol next to the layer containing the score lines.
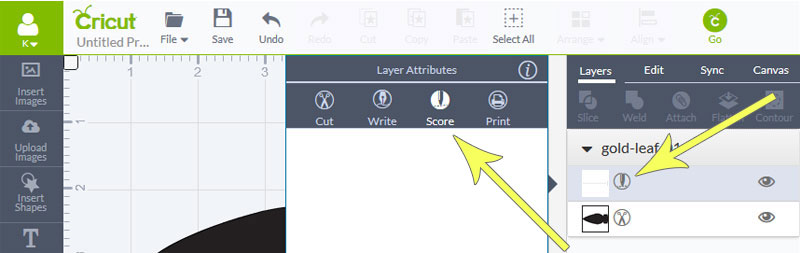
Step 4
The final step is to attach the two layers so that the score line will be made on the shape and not on a sheet of paper on its own. To do this, highlight both or all layers that go together so that they have a bluish tint to them. You do this by holding down shift and selecting the layers. You may have to click a couple of times. The Cricut Design space is a little finicky there. When both or all layers are highlighted the symbols at the top of the layers palette become available. One of those is Attach. Click it to attach the score lines to the shape layers. I want to shout out a big thank you to Mandee Thomas for working out this score lines conundrum. You rock!
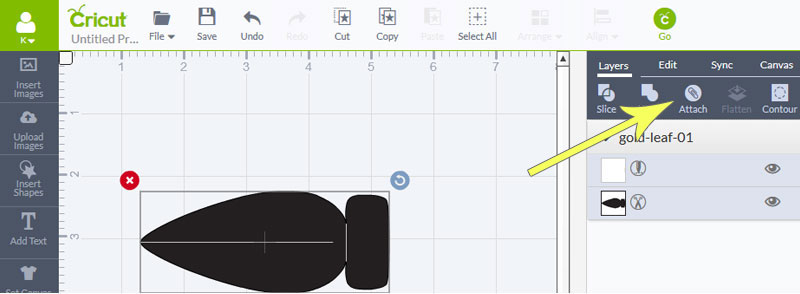
The layers palette for this project now looks like this and is ready for prime time. Notice the score symbol on the score layer and that the layers are in an Attached Set. It should look like this or equivalent to the project you are making.
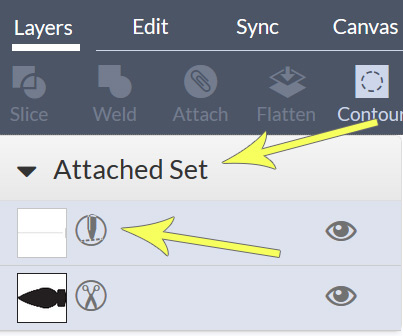
On the next screen you can also see that there is a cut and a score symbol next to the file. Above is a Project Copies counter and you can set it to the number of like files you want to cut out.
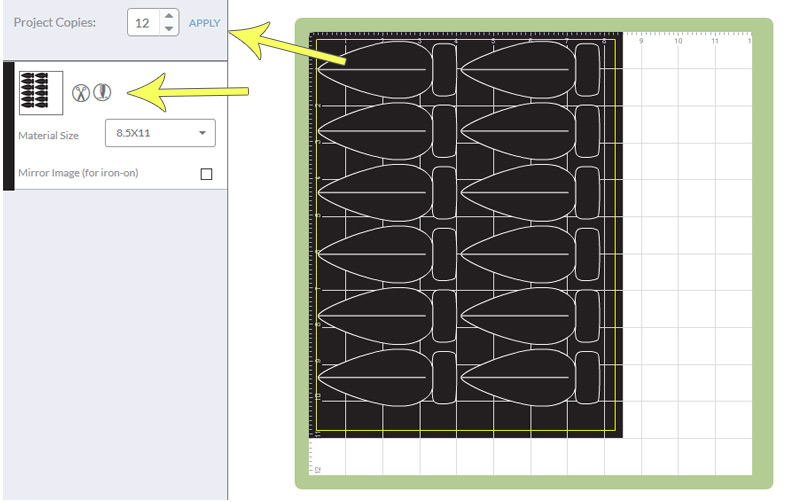
Step 5

Follow the usual steps to start the machine.
Here is the project I made with the leaves shown in this tutorial.

Some blog posts contain affiliate links to products I use. More information
This article: How to deal with score lines in SVG files - picture tutorial first appeared on http://ahomeforcrafts.com.
Share






